Die aktuelle Lage schickt viele von uns ins sogenannte Home Office. Viele erhalten einen Mobilen Rechner vom Geschäft. Andere müssen den verstaubten Rechner aus dem Keller holen und für die Kinder oder gar die eigene Arbeit zum laufen bringen. Der Blogeintrag geht auf die “kleinen” Probleme beim CPU Tausch ein, bietet Workarounds und hilfreiche Softwaretools.

Für alle die etwas Zeit und Geschick mitbringen können den eigenen Rechner etwas aufmotzen. In eBay – Kleinanzeigen bekommt man gebrauchte Computerteile für einige Euro. So habe auch ich einen gebrauchten QuadCore Prozessor für meinen alten Windows Rechner ein paar Straßen weiter privat kaufen können. Er hat nur 10€ gekostet. Das Wochenendprojekt war geschaffen.
Das Einsetzen der CPU ist denkbar einfach … Hebel auf, Rahmen umklappen, CPU tauschen und Rahmen wieder arretieren. Doch dann kommen die geliebten Haltepins des Kühlers. Die Pins halten den Kühlkörper auf dem Mainboard und haben dabei so viel Vorspannung, dass der Kühler sicher auf der CPU sitzt. Die weißen Widerhaken werden durch das Mainboard gesteckt, die schwarzen Pins werden überkreuz zum Spreizen der weißen Haken eingedrückt. – So die Theorie. Dass dem nicht immer so ist, folgt in diesem Beitrag noch.–
Ich Teste Grundsätzlich alles was ich gekauft, geändert oder gebaut habe. Also habe ich mir die Tools CPU-Z & CPUID HWMonitor runtergeladen, um die CPU etwas zu stressen und gleichzeitig die Temperaturen auszulesen.
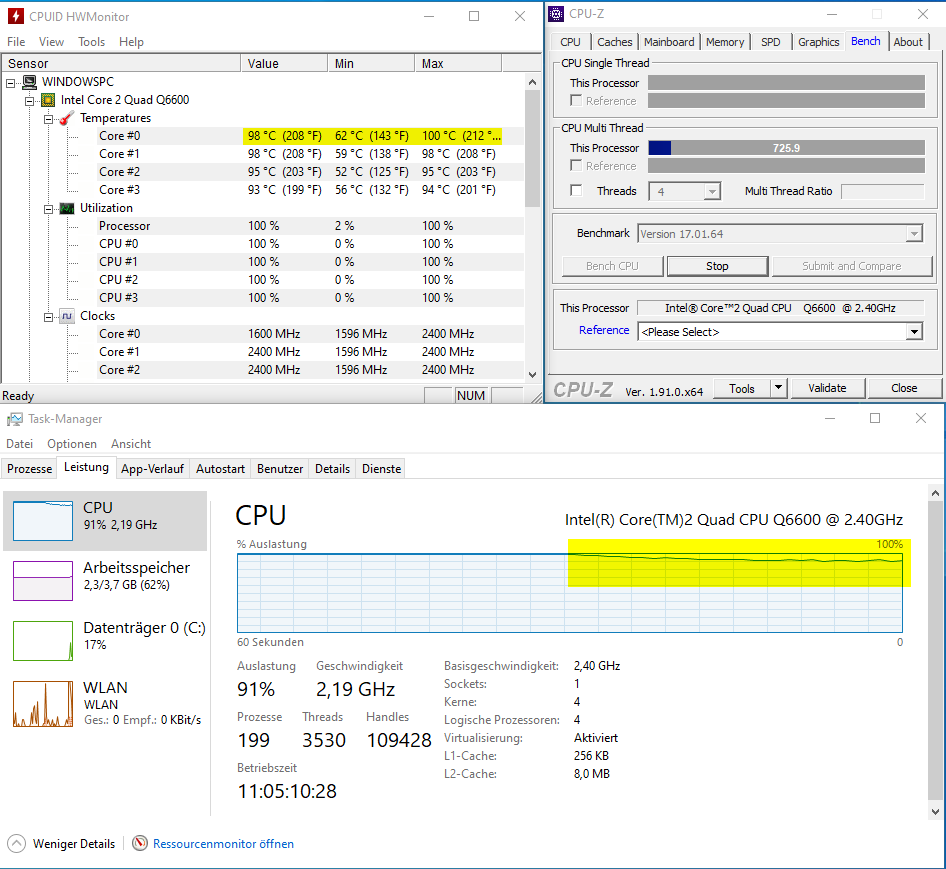
Mit CPU-Z habe ich die CPU unter dem Reiter “BENCH” einem Stresstest unterzogen. im HWMonitor sieht man, dass die CPU schnell die 100°C erreicht. Nach erreichen dieser Grenztemperatur geht die Einheit ins sogenannte “Derating”. Das Derating steht für einen Schutzmechanismus, der die Leistung zurücknimmt. In dem Fall wird die Frequenz sukzessive runtergeregelt. Der Taskmanager zeigt keine 100% Auslastung mehr an.

Stresstest schnell beendet, Rechner aufgemacht und währenddessen nachgedacht: Entweder der eingebaute Kühlkörper kann die erzeugte Wärmeleitung nicht abführen, oder der Kühler sitzt nicht mehr flächig auf der CPU. Ein Blick auf das Mainboard zeigt, dass sich ein Pin gelöst hat und der Kühlkörper nicht flächig aufsitzt. Entweder ist die Vorspannung (aus welchen Gründen auch immer) zu groß oder die “Klickfunktion” der schwarzen Spreizpins ist verschlissen. So wird der Kühler immer wegspringen, die Kontaktfläche wird kleiner und es droht der Hitzetot während des Betriebs.

Im Keller lag noch ein Kühlkörper, der jedoch etwas zu groß war. Ich habe mir jedoch die Pins geschnappt und ausgetauscht. Trotzdem sprang der Kühlkörper immer weg. Es musste also ein neuer her, der möglichst klein ist. Mein Rechner ist nämlich ein Mini (ITX) Rechner. Die allwissende Suchmaschine spuckte mir folgendes Modell aus:
Es ist ein Tiefbauender, mit Heatpipes ausgestatteter Kühler, der auf eine alternative Sockelbefestigung mittels Schrauben setzt. Ein Segen für mich. Der Kühler kommt mit einem 100mm Lüfter und ist sogar für mehrere Sockel: 775, 115X, 1200, AM4, AM3, AM2 sowie AM2(+)
Wer noch mag kann zusätzlich eine Wärmeleitpaste bestellen. Der Alpenföhn wird jedoch standardmäßig mit einer kleinen Tube ausgeliefert.

Der Einbau gestaltet sich einfach, wenn man das Mainboard ausbaut und somit guten Zugang schafft.






Ein neuer Stresstest zeigt deutlich, dass die CPU nun ordentlich gekühlt wird bzw. wie es richtig heißt – Es wird ordentlich Wärme abgeführt. Der maximale Wert pendelt sich bei 55°C ein und ein Derating findet nicht mehr statt.
Die Programme CPU-Z und HWMonitor gibt es unter folgenden Links:

Pretty nice post. I just stumbled upon your blog and wanted to say that I have really enjoyed browsing your blog posts. In any case I’ll be subscribing to your feed and I hope you write again soon!