Die Platine in der Größe eines Daumens kommt vom chinesischen Hersteller espressif und lässt, frei programmierbar Aktoren und Sensoren steuern. In den Ausführungen ES12f und dem Nachfolger ESP32 lassen sich die Platinen in ein Breadboard stecken und kommen sogar mit einem WLAN Modul. Je nach Anwendungsfall lässt sich der smarte Chip mit Arduino, Micropython oder einem eigenen kleinen ESP „Betriebssystem“ steuern. Wir entscheiden uns für letzteres. Das ESPeasy

ESPeasy auf den ESP12f (ESP8266) flashen
Die Bausteine kommen ab Werk „blank“ und müssen geflasht werden. In diesem Beispiel zeige ich, wie die ESPeasy Umgebung mittels Windows PC und macOS auf den Baustein geflachst werden kann, um per WLAN ein Display anzusteuern. In beiden Fällen benötigen wir das neuste ESPeasy aus der git repository. Im Falle von Windows ist das GUI Flashprogramm bereits Teil des Downloads. Hinter dem unterstehenden Link verbergen sich die Release Versionen … nach dem anklicken einer Version befindet sich der Downloadlink zum ZIP Paket unten auf der sich öffnenden Seite.
https://github.com/letscontrolit/ESPEasy/releases
Flashen via esptool am macOS
Für den Mac gibt es leider kein GUI Programm (Programm mit grafischer Benutzeroberfläche). Wenn man die passenden Befehle für das Terminal hat ist das aber kein Problem. Das flashen am Mac besteht nur aus den folgenden wesentlichen Schritten: Verzeichnis erstellen, esptool installieren, firmware in den Ordner kopieren, Schnittstelle ausfindig machen, Flashvorgang starten. Das alles geschieht im Terminal, welches wir unter Programme finden. Alternativ bietet sich der Zaubergriff CMD+Leertaste an. Dieser öffnet Spotlight und findet alles auf dem Mac.
# Verzeichnis erstellen und rein wechseln
mkdir EASYESP
# Wechsel in das erstellte Verzeichnis
cd EASYESP
# Esptool landen
git clone https://github.com/themadinventor/esptool.git
# Wechsel in das esptool Verzeichnis
cd esptool
# Testen, ob das Programm ausgeführt wird, indem beispielsweise die Hilfe aufgerufen wird.
python esptool.py -h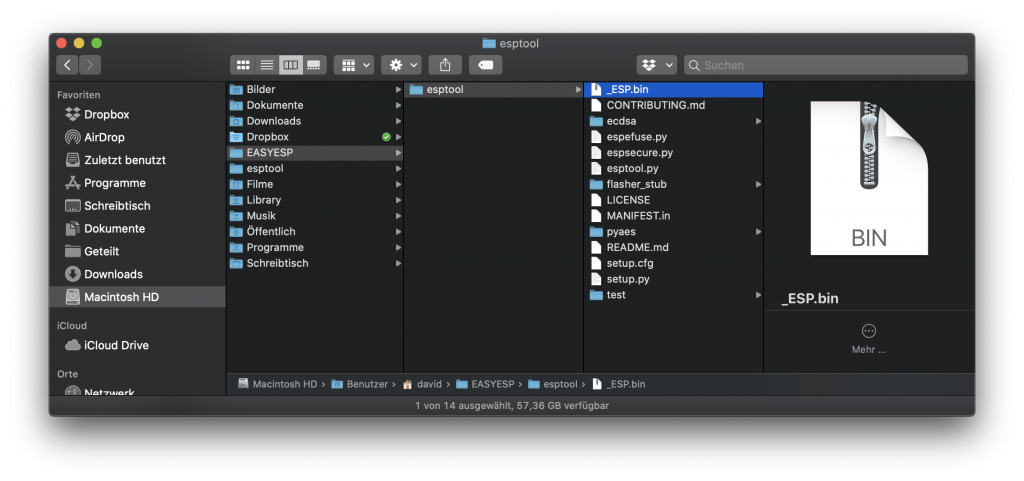
Anschließend sollte also die oben gezeigte Ordnerstruktur im Benutzerordner auftauchen. Nachdem die aktuellste Firmware von https://github.com/letscontrolit/ESPEasy/releases runtergeladen und entpackt wurde, kopiert man die ESP_Easy_mega-xxx_normal_ESP8266_4M.bin in die erstellten Ordner (siehe Screenshot). Der letzte Teil des Dateinamens gibt hierbei die Speichergröße des Bausteins an, der im Falle des ESP12F 4MB beträgt. Die bin Datei habe ich der Einfachheit halber in „_ESP.bin“ umbenannt, da wir den Dateinamen im Terminal ausschreiben müssen.
Nachdem das esptool und die Firmware vorbereitet sind muss die Schnittstelle ausfindig gemacht werden. Logisch … das esptool muss ja wissen, was es beschreiben soll. Dazu wird folgender Befehl im Terminal ausgeführt nachdem der ESP mit einem Micro USB Kabel am Mac angeschlossen wurde.
ls /dev/tty*Sind nicht allzu viele USB Geräte angeschlossen, so wird es wahrscheinlich nur einen Eintrag mit „tty.usb-serial…“ geben. Bei mir hieß die Schnittstelle /dev/tty.usbserial-1420
Flashvorgang starten
Wir ziehen nochmal kurz den Stecker vom ESP nachdem wir die Schnittstelle herausgefunden haben. Der untenstehende Flash Befehl kann bereits im Terminal vorbeireitet werden. Solltet ihr die Firmware auch in „_ESP.bin“ umbenannte haben, so muss nur noch die Schnittstelle angepasst werden. Nun halten wir beim reinstecken des USB Kabels die Flashtaste gedrückt. Die Flashtaste bleibt nun über den Gesamten Flashvorgang gedrückt.

python esptool.py -p /dev/tty.usbserial-1420 write_flash 0x00 _ESP.binDer Flashprozess sollte nun begleitet von einem prozentualen Status starten.
MBP:esptool david$ python esptool.py -p /dev/tty.usbserial-1420 write_flash 0x00 _ESP.bin
esptool.py v3.0-dev
Serial port /dev/tty.usbserial-1420
Connecting....
Detecting chip type... ESP8266
Chip is ESP8266EX
Features: WiFi
Crystal is 26MHz
MAC: 5c:cf:7f:db:c9:79
Uploading stub...
Running stub...
Stub running...
Configuring flash size...
Auto-detected Flash size: 4MB
Compressed 855040 bytes to 560466...
Wrote 855040 bytes (560466 compressed) at 0x00000000 in 54.0 seconds (effective 126.7 kbit/s)...
Hash of data verified.
Nach dem erfolgreichen Flashen kann der ESP frisch gestartet werden. Dazu wird einfach die Stromversorgung gekappt und wieder verbunden. Der ESP sollte nun ein eigenes AP WLAN Netzwerk aufbauen, welches die SSID ESP_Easy oder ESP_0 trägt. Das Passwort für das Netzwerk lautet: espconfig
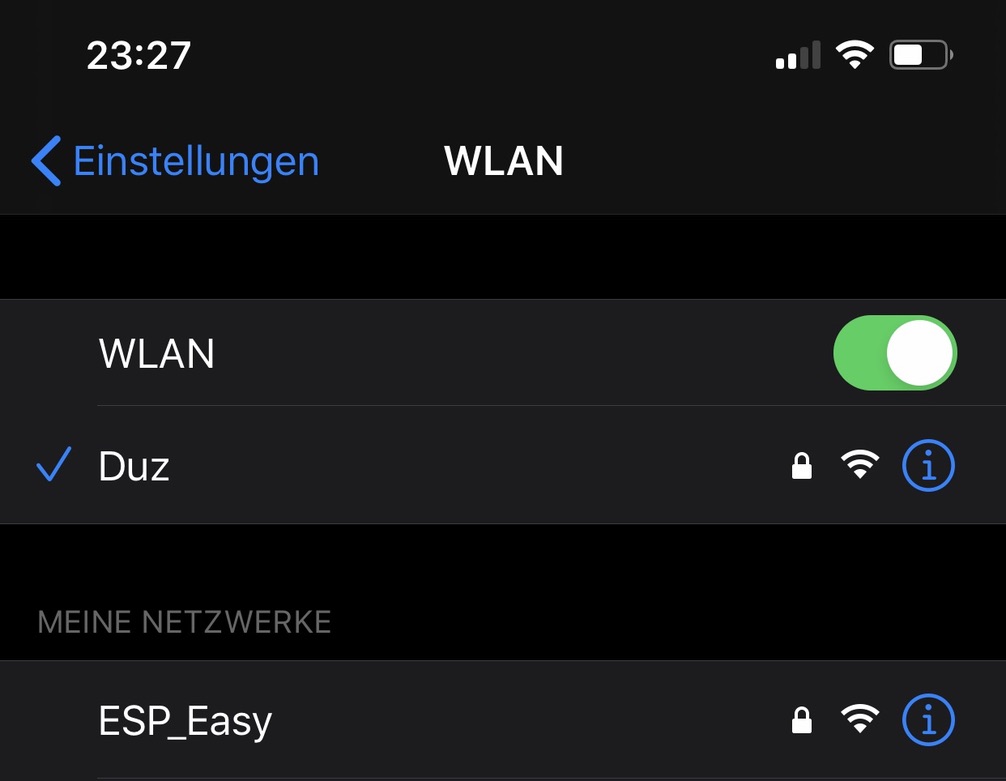
In einigen Fällen kommt die Konfigurationsseite des ESP automatisch. Sollte dies nicht der Fall sein, so kann über den Browser die Adresse 192.168.4.1
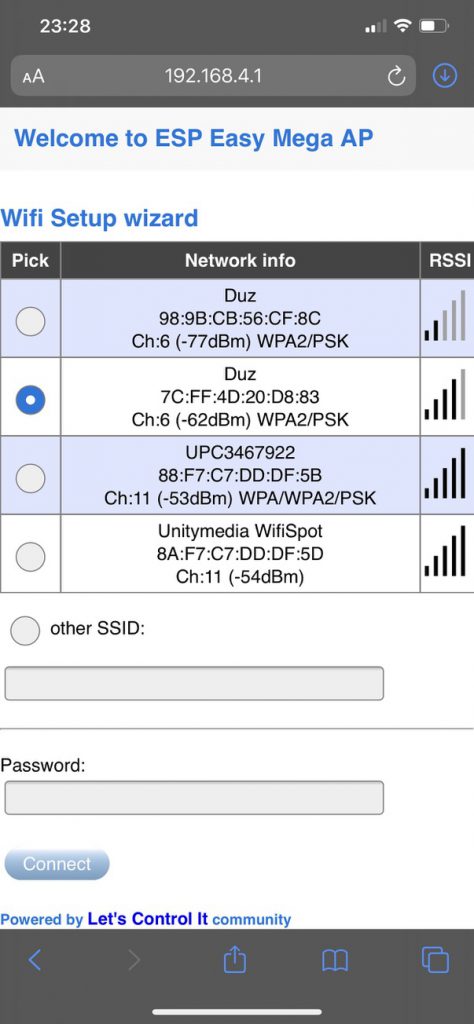
Nun kann das gewünschte heimische WLAN Netzwerk eingerichtet werden. Der ESP bekommt nun eine IP Adresse zugeteilt, unter der er wie ein normales Netzwerkgerät erreichbar ist. Bei einer FirtzBox kann die IP Adresse unter http://fritz.box -> Netzwerk herausgefunden werden. Unter der aufgeführten IP Adresse ist der ESP erreichbar und kann konfiguriert werden.
